|
这篇在这里说下用通道对图象的抠取,用通道的好处就是抠出来的图可以有很好的显示效果,比一般的钢笔抠图或其他抠图效果要好很多,如婚纱,透明的扇,杯子等, 在抠图前我们先大概了解下通道的原理,通道显示颜色我们用3种表示, 1,黑色,通道如果是黑色的话,将显示为是透明 2,白色,通道是白色的话,就显示实体,也就是不透明区域 3,灰色,灰色就是代表了半透明区域, OK,通道我们就先了解到这里,看操作 素材原图:

1,PS打开素材原图,进入通道面板,这里我们选取红色通道,目的是让背景和图象轮廓变得更加明显。大家可以点取其他通道看看,根据图片效果不一样的,然后我们复制红色通道,得到“红 副本”通道
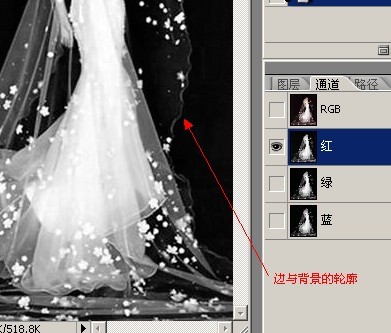
2,我们现在用“钢笔”工具对人物进行抠取,选取钢笔时注意属性为“路径”如下:
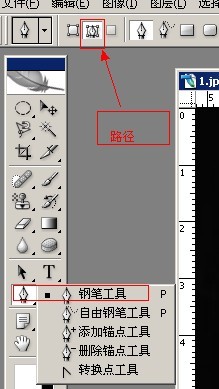
钢笔对人物选取如下:注意弯多的地方多点几下,如图:

3,选取完成后,我们在路径面板下将路径转换为选取,回到通道,用白色填充人物选取,如图:
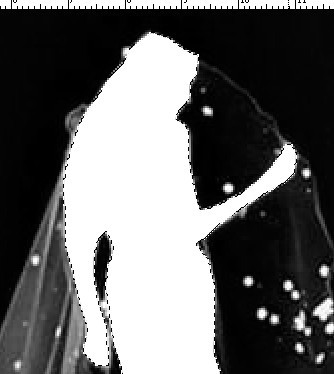
4,我们用同样的方法对婚纱外的部分,也就是背景进行选取,填充为黑色,(一定得选取填充,不是我们看到的黑就是纯黑,所以得有这一步),如图:
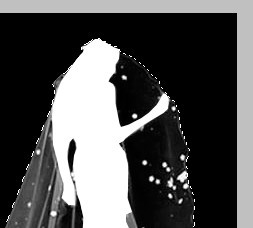
5,取消选取,点选其他通道,回到图层面板,执行“选择”→“载入选区”→选择“红 副本”
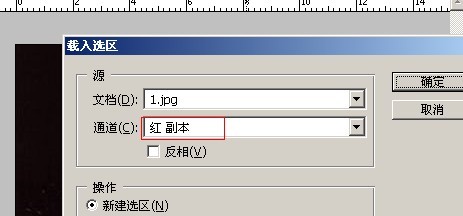
6,执行“选择”→“反向”,再执行“编辑”→“拷贝” 7,打开下面素材背景

8,执行“编辑”→“粘贴”,这里可以用移动工具和变换工具对粘贴进来的人物进行调整,最后我们再用“模糊工具”对人物下面的裙摆进行一点点处理,以达到最佳合成效果,最后抠出来合成的效果如下:

大家可以看到,是不是婚纱被透明化,呵呵,这就是效果,当然,这只是一个教程,你还可以对合成后的图进行其他美化,这里爱酷家就不做介绍了。
|